Flipgrid is a super fast way to get kids to share their thinking about whatever topic or idea you assign. Video responses for the free version are limited to either 15 or 90 seconds.
Getting Started
Start by visiting the Flipgrid sign up page.
Using Flipgrid One I am allowed to create one grid but I can add unlimited topics. Start by clicking on the blue New Grid button.
1. Name your grid. A grid is where all the topics are kept.
2. This link is what the students will use to access the grid. I have blurred mine out for right now.
3. I would always recommend filling in some type of purpose. I like to refer to these sections as a place to post your directions.
4. Click Create Grid.
There are many, many options if you keep scrolling down the page. I'm leaving everything set to default for this post.
You should be prompted to create a topic. Topics are discussion starters or prompts.
1. Title your topic.
2. Flipgrid One allows you to pick either 90 seconds or 15 seconds.
3. I usually replace the description with a shorter version of the directions just to key the students back to the main point of the discussion.
4. Click Create Topic to get started.
There are many, many options if you keep scrolling down the page. I'm leaving everything set to default for this post.
The arrow is pointing to the URL your students will need to visit to submit their video feedback. I blurred it because I am not ready for anyone to give feedback yet.
Students Responding
Have the students install the Flipgrid app on their iOS or Android device before attempting to answer the prompt.
Students type in the six character code, the letters and numbers, that appear after the slash.
This is what appears on the student's device. See how helpful the directions are?
They just click the big green plus symbol to get started.
I clicked on the red record button at the bottom. The button turns into a pause button, click that to stop the recording.
Click the green arrow to start the upload process.
The next screen will ask for a first and last name.
When the video is uploading this screen will appear. I'm not sure exactly what happens if you close the app but I assume it will lead to some type of disaster.
After Submissions
Students can see all the videos posted.
Ideas
Catch the Flipgrid fever - 15 quick ideas on how to use Flipgrid today in your classroom from the DITCH blog. Many of these can be adapted for your class. I wonder if it was used for some type of daily reflection that is shared with parents or another class, would that be impactful?
17 Ways to incorporate Flipgrid - similar to the post above, many ways to try this tool in your classroom. It does appear reflection might be one of the most impactful ways to use this.
Resources
Flipgrid's resource page for teachers and students. Here you will find simple guides and walkthrough videos.
Flipgrid ebook - download this for additional information on the settings and ideas to help you either launch or improve your Flipgrids.










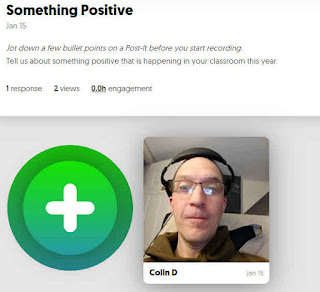
Comments
Post a Comment