While I'm not a huge chip fan I like them from time to time. Maybe a better title should substitute chips for cupcakes. I'm pretty sure I could eat cupcakes from The Cup for all three meals a day. Not as a dessert but for the actual whole meal and then have a cupcake for dessert.
It might be fun for a while, I know in the long run eating that many sweets would not be a good idea. I apply this same concept to twitter, too much junk in my feed and my overall health declines.
I hit twitter a few times a day and each time I find gold. The treasure I find is mostly due to who I follow.
Here are a few people that have given me great ideas, insights and hope.
Jo Boaler - I was not a huge math fan until I was maybe 20. I think if I could have followed Jo I would have seen things in a much different light. Even if you do not teach math I would encourage you to still follow her.
Alice Keeler - I get so many new Google Classroom ideas by following Alice. Not a week goes by that I don't learn a new idea from this feed.
Washington University - Institute for School Partnership - They share out what is happening across St. Louis when it comes to STEM and science education. To top it off, they offer free classes! We have taken one on app creation and another on the eclipse. Not only did they serve coffee we walked away with great ideas.
livbits - This makes my day every time I read the feed. What if our kids created videos and posts like this? I am so thankful for Sarah telling me about this one.
Edutopia - You might already visit their website, did you know they also tweet links to them? Now I don't miss the posts and most of them blow my mind.
Heinemann Publishing - After following them I saw some great live chats about all things literacy. I have learned a lot in only minutes. This is another feed I would encourage everyone to follow.
Try just adding these to your feed and reading what is tweeted. I guarantee it will change you. I would also recommend read who they retweet, that is where you can find some additional hidden gems.
Need more people to follow, just hit us up. We have suggestions.
Hint - I also do this on Facebook. I follow a few educational people and brand filling my feed with gold!
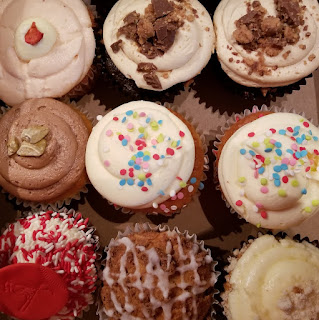
Comments
Post a Comment