That saying about a picture is worth a thousand words therefore a video must be worth ten times that can be actualized using one simple tool, EDpuzzle.
EDpuzzle is a quick way to take an existing video and embed a question(s) into it as it plays. This type of formative assessment might be right up the alley of your video watching kids. Seriously, I'm pretty sure 98.6% of all our kids consume tons of videos when not at school.
Watch this 1:13 overview video.
Best Features:
- Students use their school Google account to login.
- You can use existing YouTube videos.
- Analytics are easy to read.
- This can be done at home or in class.
- Easily links to Google Classroom.
Getting Started
Start by visiting EDpuzzle and go through the tutorial screens. Sign in with your school Google account.
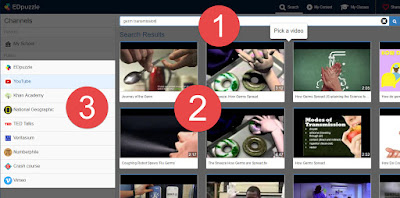
1. Search or paste a URL to a video.
2. Choose a video. You can also click on the video to preview it.
3. Or pick from one of these additional video options.
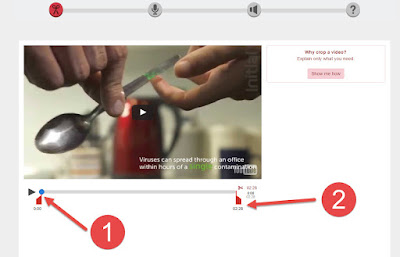
The video I selected is only 2:28 long but I might want to shorten it a bit.
1. Set the in point. (AKA where the video will start.)
2. Set the out point. (AKA where the video will stop.)
ProTip - Keep it short. Like super short. Like no more than the fingers on one hand short.
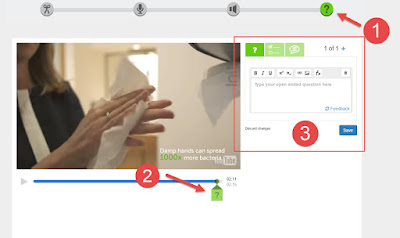
1. Click the last icon to add a question inside the video.
2. Position the playhead where you want to add the question. Click the green question mark to open the question options.
3. You can ask an open-ended question, multiple choice/true or false, or add a comment. Adding a comment would be a great place for a reminder to take notes or access an outside resource. (Link to a website, Google Doc, TodaysMeet, etc)
Don't forget to click Save at some point. You can find these buttons in the upper right corner.
Click Finish when you are ready to deploy your new formative assessment to the class.
Assign to one of your Google Classroom Classes.
Click Done.
The power is in the analytics. (That is just a fancy way to say results, numbers, grades, etc)
Student Point of View
Once the playhead hits the question the video stops.
The question screen appears.
They must answer the question before they can move on.
They also have a little blue Rewatch button that allows them to view the clip again.
Teacher Data Point of View
Sample Data - can see if someone has started watching and if they have answered the question(s).
Click on a student's name to see everything.
Support
- ProTip - Do one dsmple video in class. Demonstrate how to use the tool and what the expectations are. It is also vital to pull up the analytics to show them how you plan to use that data. Then have them do one real video on their own during class. This will save you huge stress and heart palpitations.
- Getting Started - Teacher Guide
- Getting Started - Student Guide
- I used EDpuzzle's YouTube channel when researching this tool. I would definitely recommend browsing it.
- Flipped Classroom: Engaging Students with EdPuzzle - blog post by Catlin Tucker. The beginning of the post asks some of the most important questions, all about engagement.









Comments
Post a Comment