Seesaw is described as a learning journal, a way to make learning visible (and hearable). If there ever was an app that could help transform your classroom, this is it. I also believe this might be the first app that is being used at every level, from our youngest to the oldest students we serve.
Immersion
Your task:
- Download the Seesaw app on your mobile device (iOS or Android) or visit Seesaw on your laptop.
- Enter Seesaw as a Student.
- Enter your code.
- These codes will be displayed on the board during our session
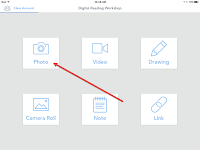
Click Photo.
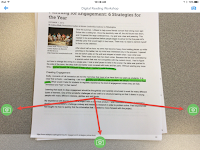
Line up the article you just read.
Click one of the green camera buttons to take a picture.
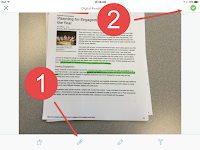
1. Click the microphone and record your voice summarizing the article in thirty seconds or less.
2. Click the green check to start the upload process. Then find your name and click the green check again.
BIG IDEA
- Your students can capture authentic classroom artifacts.
- They add their own voice or video to their creations.
- You and the student now have a great way to reflect upon the work.
Next Steps
Why Seesaw? Check out three ways to use Seesaw in the classroom.
Then visit the Seesaw Help Center to get started.
Support
This might be the best PD idea ever. In these YouTube videos Seesaw teaches one topics in ten minutes. Check out the topics for a quick how-to.
Below are the various links and blog posts we found and shared with the staff over the past year or two.
- Kids have fun sharing their learning with the Seesaw app!
- Seesaw - Check out this new update!
- My kids are using this app and I'm wondering what they are up to.
- I found this somewhere. A student reviewing an article. Interesting.
- This blog post didn't really fit many of our teachers it did help some see the app in a new light.

Comments
Post a Comment